پترن ها ( Pattern ) در طراحی و پروژه های هنری بسیار مورد استفاده قرار میگیرند.
پس از ساخت پترن میتوانید از آنها به عنوان پس زمینه, کاور و موارد دیگر استفاده کنید.
خرید پترن های شاتراستوک
به راحتی پترن مورد نظر خود را بسازید و در پروژه های هنری خود استفاده کنید.
مراحل اولیه و پایه ساخت پترن در فتوشاپ
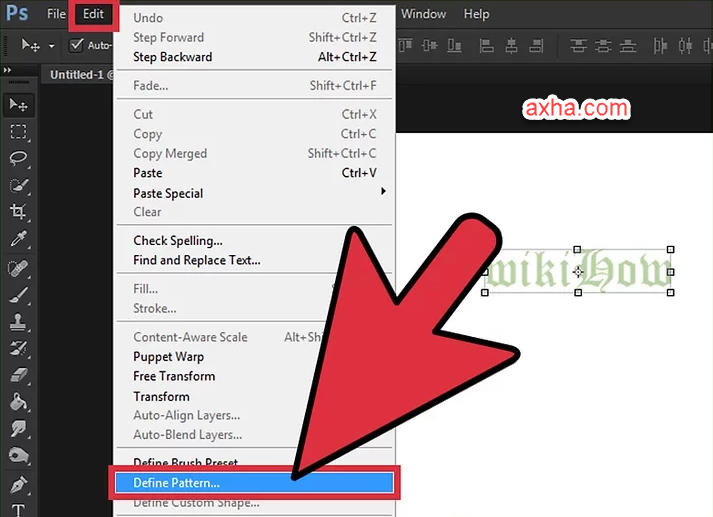
این بوم سایزی است که در طول ساخت پترن برای شما باز میشود.
بنابراین سایزی که در نظر میگیرید سایز تصویری است که مدام تکرار خواهید کرد.
در حال حاضر, طول و عرض را برای ۱۰۰ پیکسل یا بیشتر تنظیم کنید.
برای بزرگنمایی و دیدن پترن میتوانید از کلید زوم یا “+” استفاده کنید.
نکته در ساخت پترن در فتوشاپ:
شما میتوانید سایز بوم را دوباره تغییر دهید.
بنابراین اگر در حال جدال با سایز هستید باید بگوییم که برای اولین بار نگران نباشید و ادامه دهید.
شما میتوانید زمینه متفاوتی از سفید تا شفاف (transparent) را برای بوم خود انتخاب کنید.
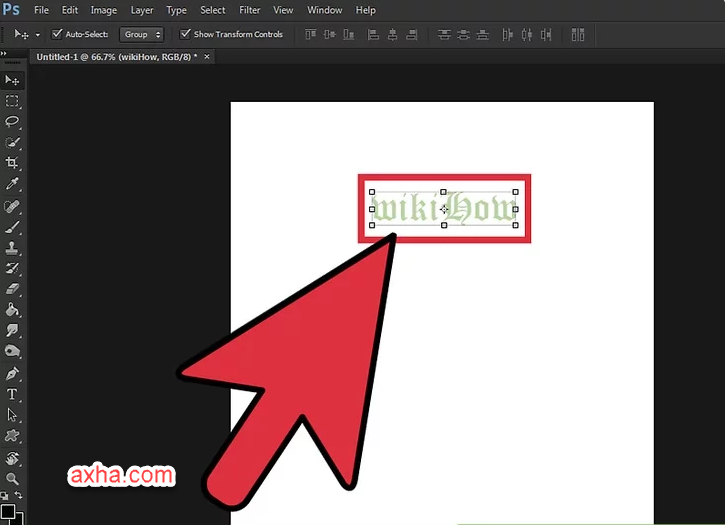
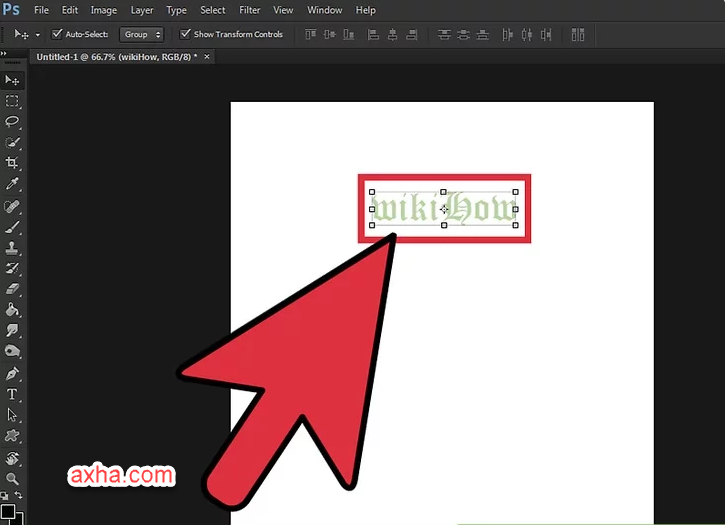
۲- بوم را با پترن خود پر کنید. شما ممکن است تصویر را در وسط بگذارید و آن را تکرار کنید و یا در تصاویر یا نوشته های دیگر قرار دهید.
بعد از اتمام کاراگر چندین لایه داشته باشید, روی آن کلیک راست کنید و گزینه «Flatten Image» را انتخاب کنید.
اما اگر درحال تمرین هستید, نقطه یا داتی (Dot) را در وسط تصویر قرار دهید و یک الگوی نقطه ایی پولکا بسازید.
شما میتوانید گزینه “View” را انتخاب کنید.
سپس گزینه “Show Guides” را روشن کنید تا وسط تصویر, اندازه ها و فاصله ها را به شما نشان دهد.
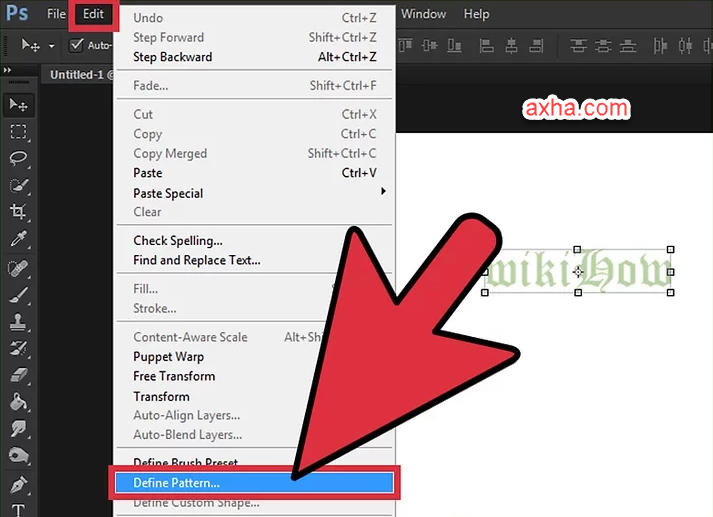
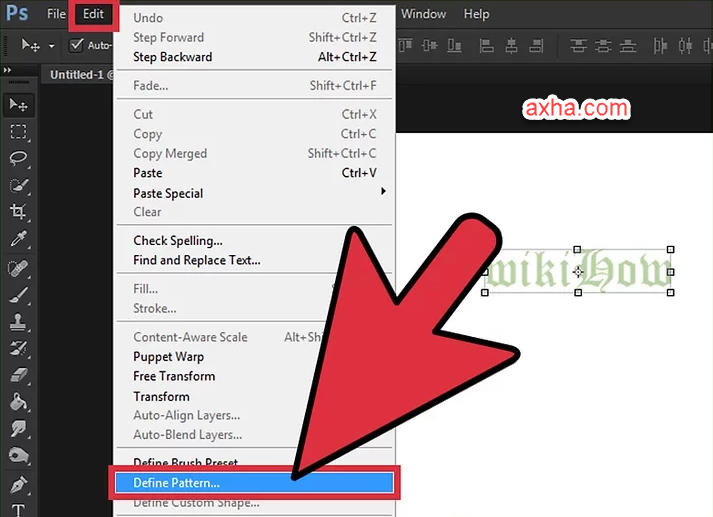
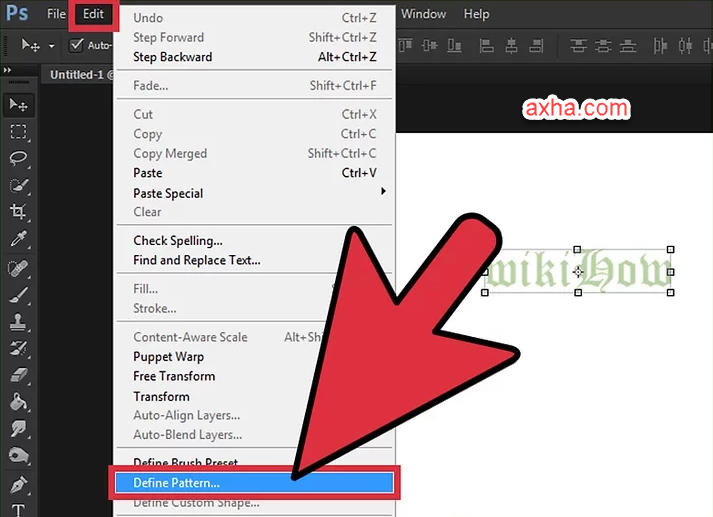
۳- بر روی گزینه “Edit” کلیک کنید, “Define Pattern.” را انتخاب کنید.
در حال حاظر میتوانید الگو و پترن خود را در قسمت بالا top bar ببینید.
بنابراین به شما امکان ذخیره سازی و استفاده مجدد راخواهد داد.
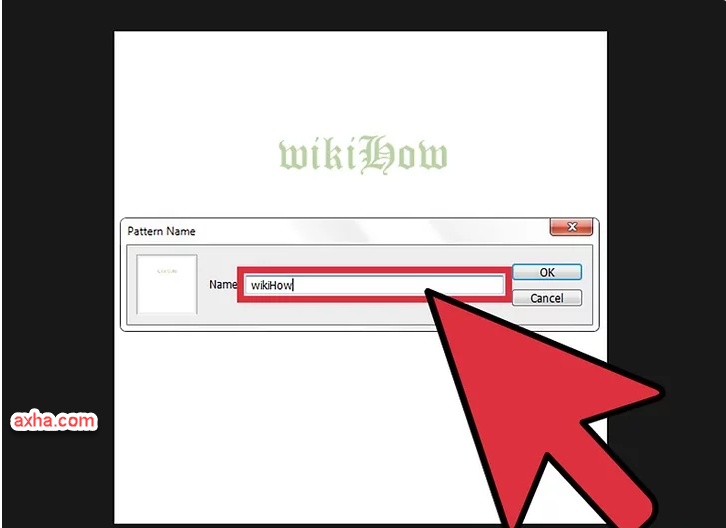
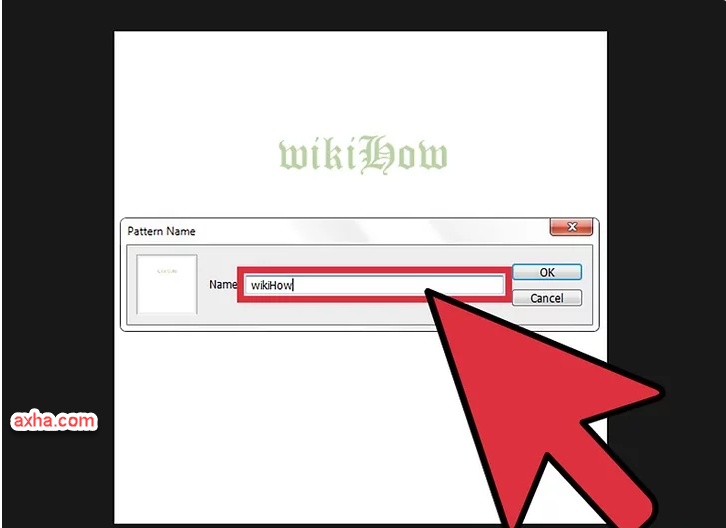
۴- نام الگو را با استفاده از گزینه “Rename” تغییر دهید, سپس تایید کنید.
گزینه “ok” را برای ذخیره سازی انتخاب کنید. هم اکنون الگوی شما در منوی الگوها ظاهر میشود.
ساخت پترن در فتوشاپ به صورت حرفه ایی
۱- یک بوم جدید را باز کنید.
پترن خود را ایجاد کنید. با کشیدن, کپی کردن و اضافه کردن عکس ها ساخت پترن خود را شروع کنید.
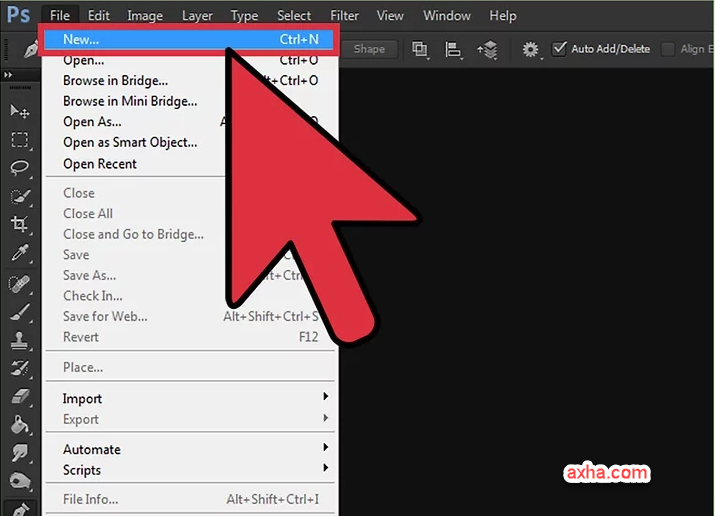
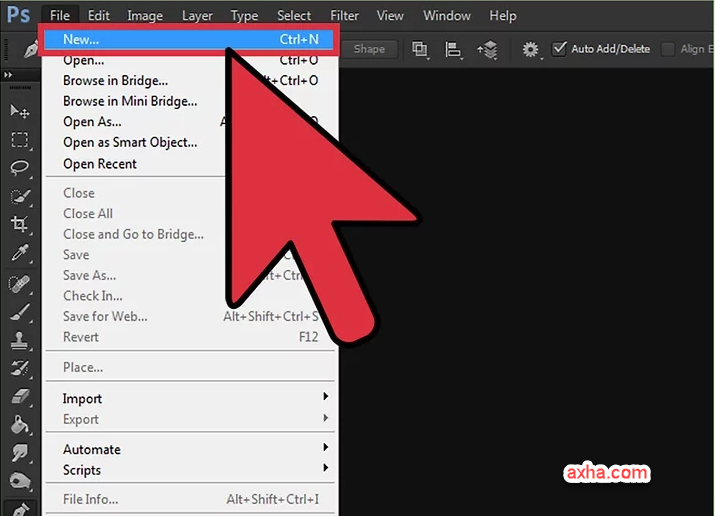
۲- اگر چندین لایه دارید با انتخاب گزینه ” Flatten image” تصاویر را باهم ترکیب و یکی کنید.
توجه داشته باشید این کار باعث محدودیت ویرایش لایه ها به صورت تکی میشود.
میتوانید با انتخاب گزینه “Save As” لایه های پترن خود را ذخیره کنید.
این مورد به شما اجازه میدهد برای ویرایش یک لایه به صورت تکی به عقب برگردید.
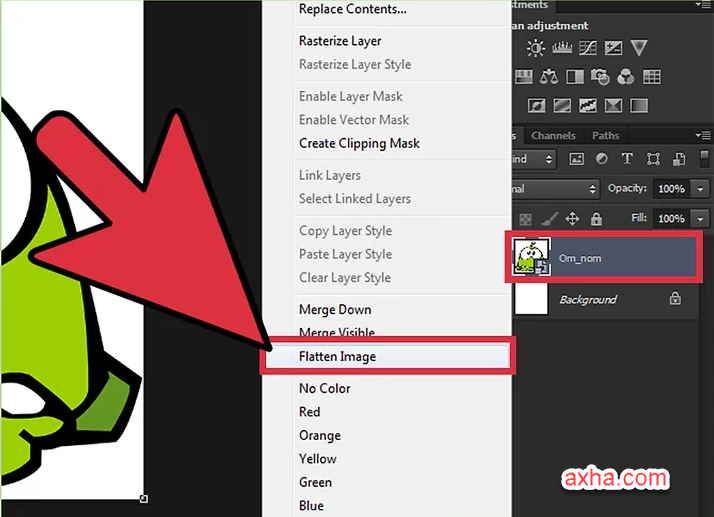
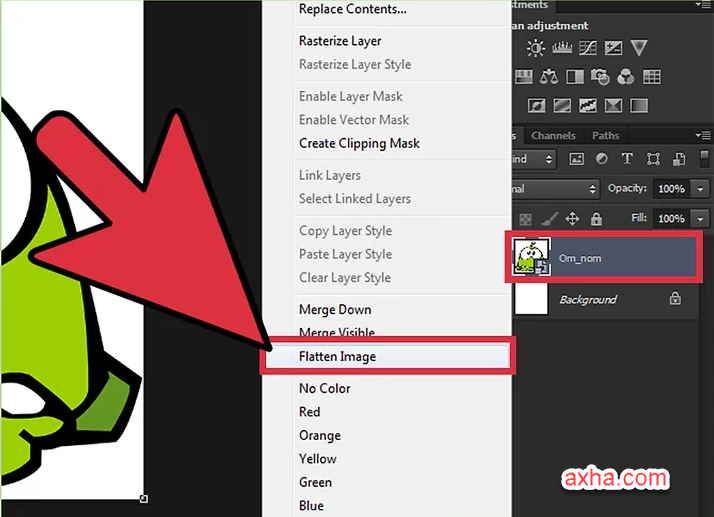
۳- پترن خود را با استفاده از گزینه “Offset.” جابه جا کنید.
در نوار بالایی بر روی گزینه “Filters” کلیک کنید, “Other” را انتخاب کنید.
پس از انتخاب گزینه “Offset.” میتوانید به راحتی تصویر خود را تکرار کنید.
اطمینان حاصل کنید که تنظیمات زیر را انجام داده اید.
آفست عمودی (Vertical Offset) : این گزینه را به اندازه نیمی از تصویر خود تنظیم کنید.
اگر شما یک بوم با ارتفاع ۶۰۰px داشته باشید, باید Vertical Offset را به اندازه ۳۰۰px تنظیم کنید.
آفست افقی( Horizontal Offset) : در حال حاضر, آفست افقی را صفر تنظیم کنید.
فراموش نکیند که گزینه Wrap Around را برای بسته شدن اطراف, تنظیم کنید.
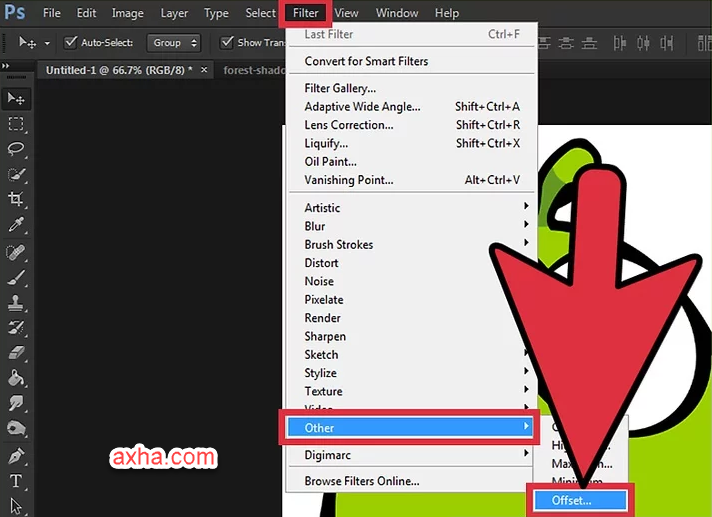
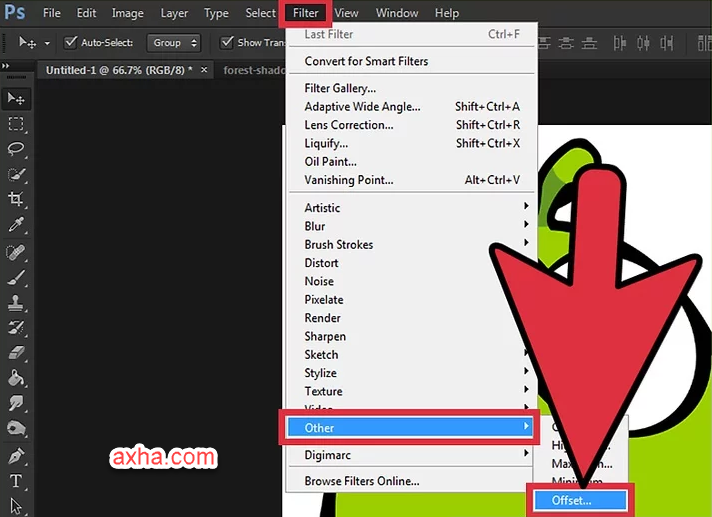
۴- در این مرحله از ساخت پترن در فتوشاپ, دوباره پترن خود را آفست کنید.
انتخاب گزینه “Filters” سپس “Other” و بعد انتخاب “Offset” برای بالا بردن منو استفاده کنید.
سپس موارد زیر را انجام دهید:
آفست عمودی(Vertical Offset): این گزینه را به صفر تغییر دهید.
آفست افقی( Horizontal Offset) : به اندازه نیمی از عرض کل تصویر تنظیم کنید.
اگر عرض ۱۰۰px باشد, آفست افقی را به ۵۰px تنظیم کنید.
سپس فراموش نکیند که گزینه Wrap Around را برای بسته شدن اطراف, تنظیم کنید.
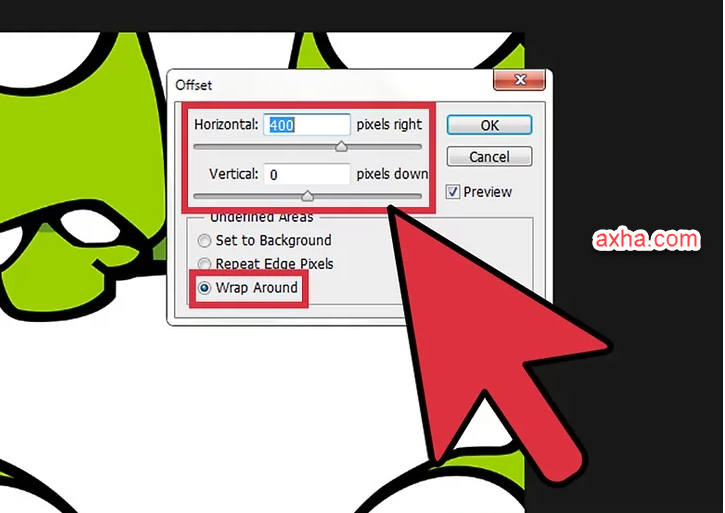
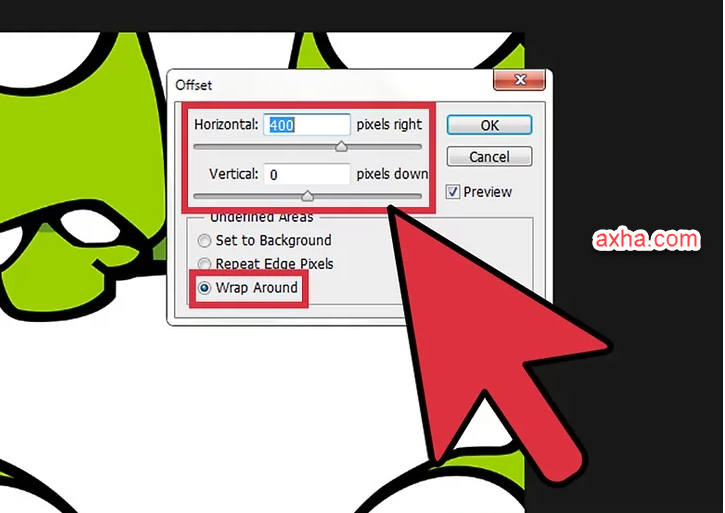
۵- در صورت ایجاد هرگونه فضای خالی در تصویر و پترن شما میتوانید با offsetting آن را اصلاح کنید.
پس از انتخاب فیلتر در مرحله قبل ممکن است فضاهای خالی ایجاد شود.
بنابراین میتوانید از (copy and paste) برای پر کردن فضاهای خالی استفاده کنید.
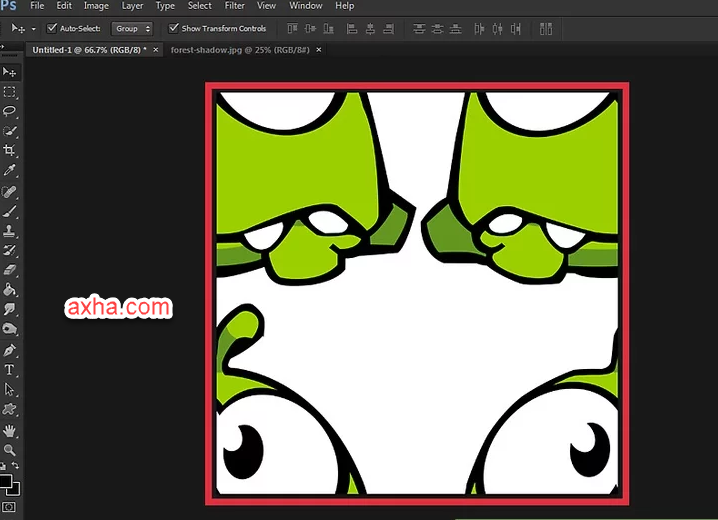
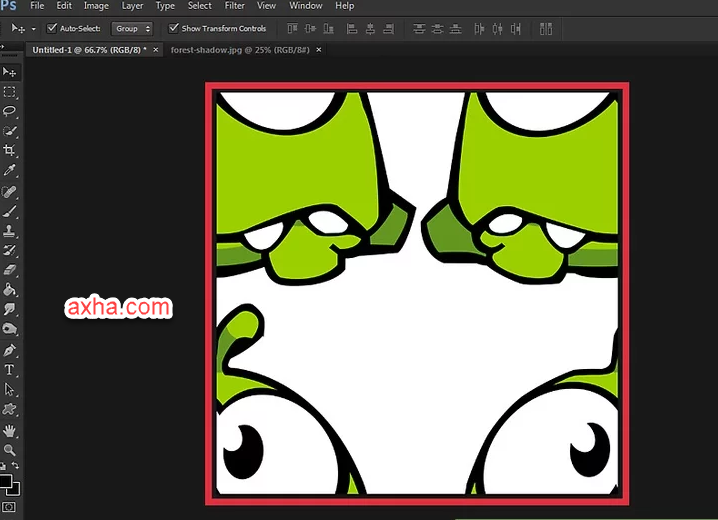
۶- حواستان به چهار طرف تصویر باشد.
ممکن است چهارگوشه تصویر پترن را به صورت کامل و استاندارد نداشته باشند.
توجه داشته باشید که تمام قسمت های تصویر بالانس و متعادل باشد.
برای اینکار مانند ابتدا( گزینه ۳ ) عمل میکنیم .
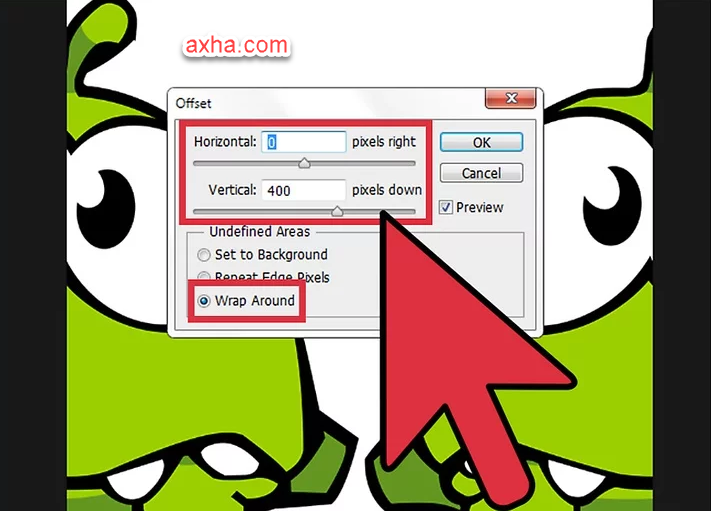
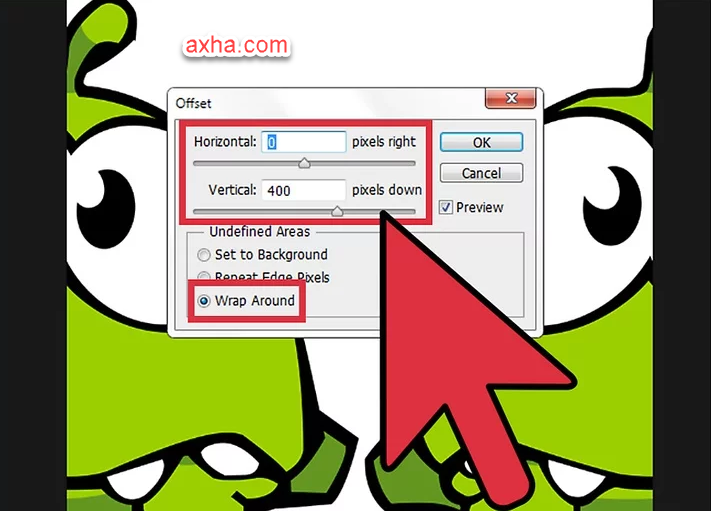
۷- پس از ساخت پترن در فتوشاپ آنرا ذخیره کنید.
گزینه “Edit” و سپس گزینه “Define Pattern.” را انتخاب کنید.
پترن شما در پترن باکس (pattern box) ذهیره میشود.
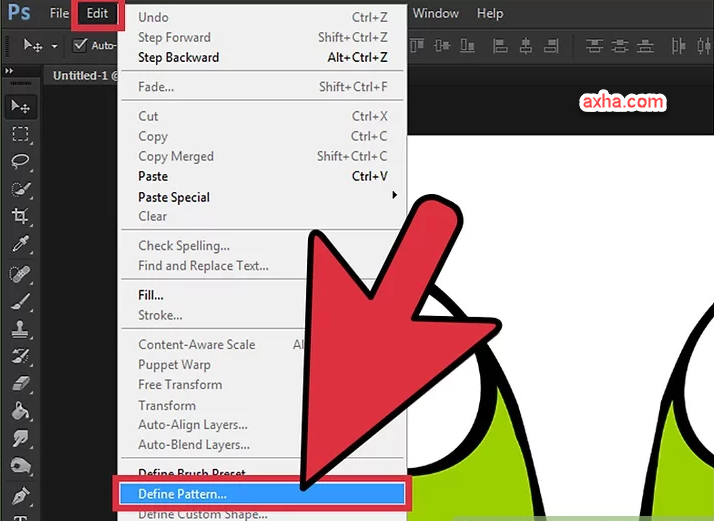
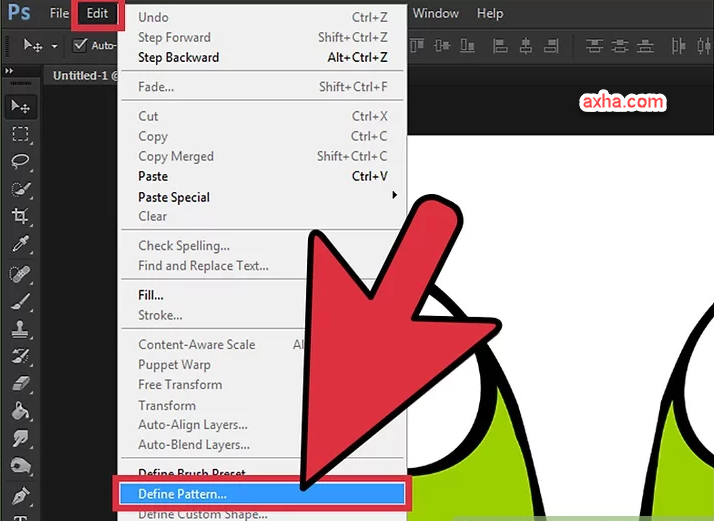
امتحان کردن, پس از ساخت پترن در فتوشاپ
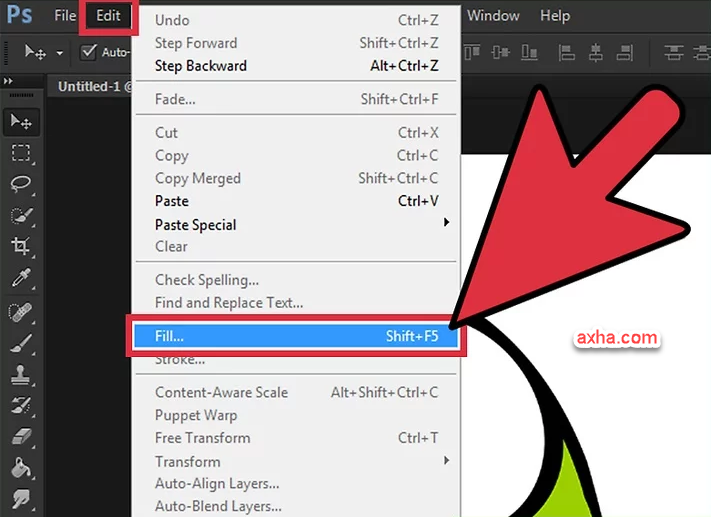
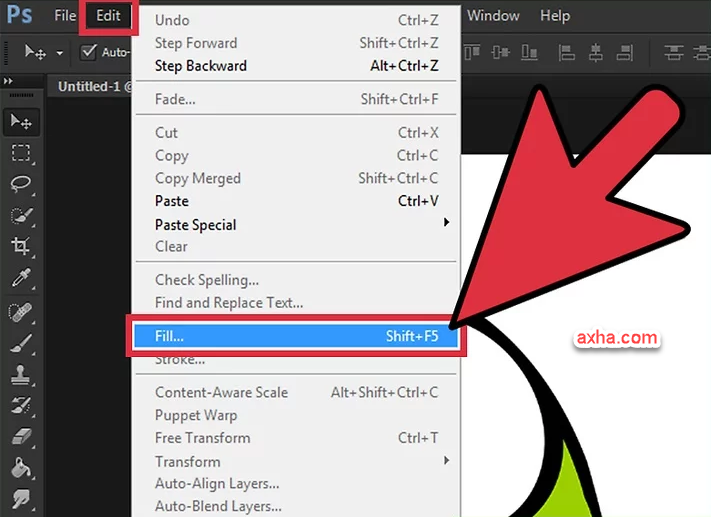
یک بوم جدید که حداقل ۳ الی ۴ برابر بزرگتر از پترن شما باشد را باز کنید.
از منوی “Edit” گزینه “Fill” را انتخاب کنید. سپس الگوی خود را از منوی Custom Pattern انتخاب کنید.
شما همچنین میتوانید از Layer و Rarr; “New Fill Layer” سپس انتخاب پترن ها هم استفاده کنید.










پیام شما
ایده ها و نظرات خود را مطرح کنید